Link your Zoom account to your training platform
In order to integrate your Zoom webinar, it is necessary to obtain keys that will authorize the connection between your training platform and Zoom.
To get these keys (Meeting SDK keys and Server-To-Server Oauth keys) you must follow these steps.
1. Log in with your Zoom account at https://marketplace.zoom.us/ and click on the "Develop" button to select the "Build App" option.
2. A new window will open with different types of Apps. Search for "Meeting SDK" and click on "Create".
3. Next, a modal will appear asking you for the name of the APP and if you want to share the APP in the Zoom Marketplace, to be able to use it in your school, it is not necessary to have it checked, it is recommended not to publish it.
4. In order to get the SDK keys, you will first need to enter the basic information about your company. When ready, click "Continue" or "App Credentials".
5. In the "App Credentials" section you will find the keys needed to link Zoom to your online school. Make sure you fill in the school domain in the sections below (Redirect URL for Oauth and Add allow urls):
6. Copy the keys and enter them in the Webinars with Zoom option under Settings > Training and Add-ons.
- Client ID: SDK Key
- Client Secret: SDK Secret
7. Now it is the turn to generate the Server-To-Server Oauth keys, go back to https://marketplace.zoom.us/develop/create, search for "Server-To-Server Oauth" and click on "Create":
8. A modal will open asking you to write the name of the App.
9. Directly, the keys will appear ready to copy and paste to our platform:
10. Copy the keys and enter them in the Webinars with Zoom option in the Settings > Training and add-ons section.
- Account ID: Account ID
- Client ID: Client ID
- Private client: Client secret
11. Now let's continue configuring the Server-To-Server Oauth so that it can work and finally activate it. Click on "Continue" or "Information" and add the remaining required information:

12. IMPORTANT to give permissions to the app so that we can use the zoom api without problems, we will click "Continue" or "Scopes" and we will click "+ Add Scopes" and we will check these items:
- user:read:user:admin
- user:read:list_users:admin
- user:read:zak
- user:read:zak:admin
- user:read:token:admin
- meeting:read:meeting:admin
- webinar:read:webinar:admin
- report:read:meeting:admin
- report:read:webinar:admin
- report:read:list_meeting_participants:admin
- report:read:list_webinar_participants:admin
13. Once all the permissions are given, click on "Continue" or "Activation" and click on "Activate your app":
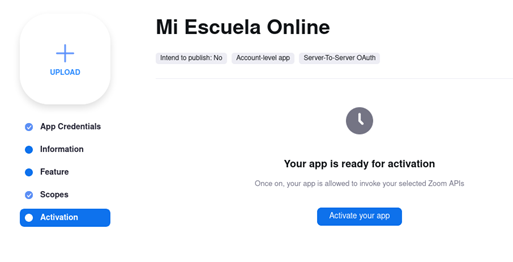
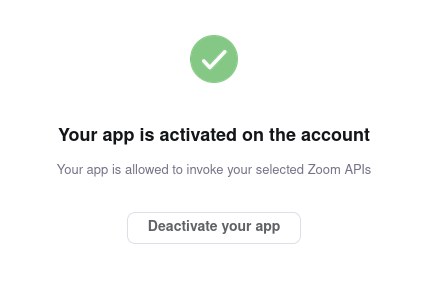
You have now linked your Zoom account with your training platform.
If you have any questions, you can contact us through the tab "Help" tab in your platform administrator or write us an email to: soporte@foxizecloud.com
Related Articles
How to use Zoom: Everything you need to know for your webinar
Since the beginning of coronavirus pandemic and lockdown, business and schools have had to search for alternatives to continue with teaching and training activities. Many of them have moved to online training and elearning. But what about those live ...Boost your training platform
Your training platform must be a complete ecosystem where your users can develop their skills, even beyond online and live-classes courses. The motivation to learn is usually intrinsic, it comes from within, but extrinsic motivation (such as rewards) ...Configure the e-commerce of your training platform
If you want to offer paid online and face-to-face courses, with Foxize Cloud you can manage the payment method of your users through your platform administrator, accessing Settings> ecommerce. The first thing you will have to do is choose if your ...Link Stripe as a payment gateway
Stripe is a payment gateway that is compatible with most bank entities around the world and allows you to streamline procedures without having to worry about the data protection of each bank, as the platform itself is responsible for complying with ...Creating a Zoom course
Before adding a Zoom material to your course, you need to link your Zoom account with Foxize Cloud. In this guide we explain it step by step. Access the course (create a course from scratch) from Daily Management > Courses Click on the "Editions" ...