Vincula tu cuenta de Zoom con tu plataforma de formación
Para poder integrar tu seminario online de Zoom, es necesario obtener unas claves que nos autorizarán la conexión entre tu plataforma de formación y Zoom.
Para conseguir estas claves (claves Meeting SDK y claves Server-To-Server Oauth) deberás seguir estos pasos.
1. Accede con tu cuenta Zoom a https://marketplace.zoom.us/ y haz clic en el botón “Develop” para poder seleccionar la opción “Build Legacy App”.
2. Selecciona General App.
3. Te llevará a Basic information, arriba a la izquierda, puedes modificar el nombre, y donde tendrás que cambiar de User-Managed a Admin-Managed y guardar el cambio.
4. También tienes que añadir a OAuth Redirect URL la url del cloud. Ten en cuenta que arriba tienes el client ID y secret de Meeting SDK que necesitarás para la configuración de la plataforma.
5. Accede al apartado Surface y selecciona Meetings y Webinars.
6. En el apartado de Embed selecciona Meeting SDK (nada más, solo el switch principal de Meeting SDK).
7. Ahora es el turno de generar las claves Server-To-Server Oauth, volvemos a https://marketplace.zoom.us/ , Bulid App y seleccionamos "Server-To-Server Oauth” y hacemos click en “Create”:
8. Se abrirá un modal pidiendo que digas el nombre de la App:
9. Directamente, nos aparecerán las claves listas para copiar y pegar hacia nuestra plataforma:
10. Copia las claves e introdúcelas en la opción de Webinars con Zoom en el apartado Configuración > Formación y complementos.
• ID cuenta: Account ID
• ID cliente: Client ID
• Cliente privado: Client secret
11. Ahora continuemos configurando el Server-To-Server Oauth para que pueda funcionar y, finalmente, activarlo. Le daremos click a “Continue” o en “Information” y añadiremos la info restante obligatoria:

12. IMPORTANTE dar permisos a la app para que nosotros podamos usar la api de zoom sin problemas, le daremos click “Continue” o “Scopes” y le daremos click a “+ Add Scopes” y marcaremos los siguientes scopes:
user:read:list_users:admin
user:read:zak:admin
user:read:token:admin
meeting:read:meeting:admin
webinar:read:webinar:admin
report:read:meeting:admin
report:read:webinar:admin
report:read:list_meeting_participants:admin
report:read:list_webinar_participants:admin
13. Una vez dados todos los permisos, hacemos click en “Continue” o “Activation” y le damos click a “Activate your app”:
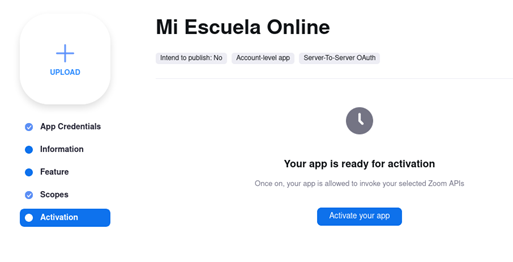
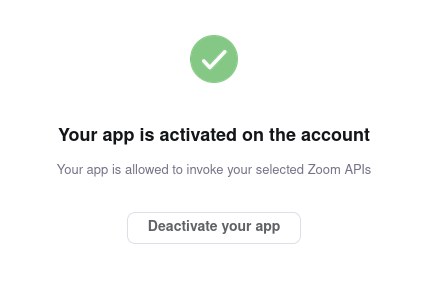
Ya tienes vinculada tu cuenta de Zoom con tu plataforma de formación.
Si tienes cualquier duda, puedes ponerte en contacto con nosotros a través de la pestaña
«Ayuda» en tu administrador de la plataforma o escribiéndonos un correo a: soporte@foxizecloud.com
Related Articles
Configura tu plataforma de formación
Antes de empezar a subir tus primeros cursos te recomendamos que personalices tu escuela desde la sección de “Configuración”. Allí encontrarás todas las herramientas para dar forma a tu plataforma de formación y adaptarla a tus necesidades. En la ...Dinamizar tu plataforma de formación
Tu plataforma de formación debe ser un ecosistema completo donde tus usuarios puedan desarrollar sus habilidades, incluso más allá de los cursos online y los presenciales. La motivación para aprender suele ser intrínseca, viene del interior, pero ...Configura el ecommerce de tu plataforma de formación
Si quieres ofrecer cursos online y presenciales de pago, con Foxize Cloud podrás gestionar la forma de pago de tus usuarios a través de tu administrador de la plataforma, accediendo a Configuración > ecommerce. Lo primero que tendrás que hacer es ...Cómo optimizar el SEO de tu plataforma de formación
Tienes tu plataforma de formación ya lista, pero la gente no va a llegar si no haces difusión de ella. Ya hemos visto diferentes maneras de conseguir tráfico y nuevos usuarios a través de estrategias de marketing y publicidad, pero hoy hablaremos del ...No veo el display de Zoom en mi curso
El display estará disponible para el alumno cuando llegue la fecha y hora del evento Zoom. Recuerda que para iniciar la sesión en Zoom debes hacerlo desde tu cuenta en zoom.us, y no desde tu plataforma. La plataforma solo refleja la actividad de ...